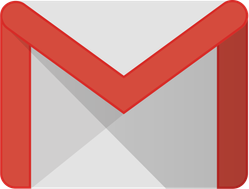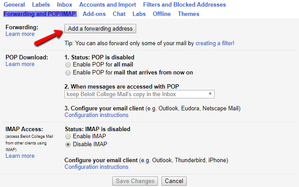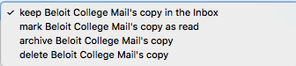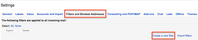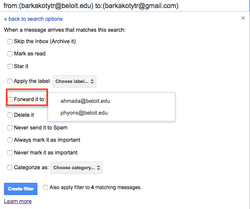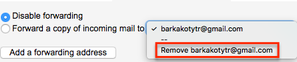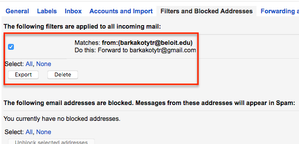/
Forwarding Email
Forwarding Email
Overview
Adding Forwarding Accounts
Forwarding to One Account
Forwarding to Multiple Accounts
Disable Forwarding
Remove a Forwarding Account
, multiple selections available,
Related content
Transfer Mail Between Google Accounts
Transfer Mail Between Google Accounts
More like this
Email Configuration Best Practices and Guidelines
Email Configuration Best Practices and Guidelines
More like this
Gmail
Gmail
More like this
Google Apps for Alumni
Google Apps for Alumni
More like this
Emailing Guests from a Calendar Event
Emailing Guests from a Calendar Event
More like this
Getting a Beloit College Network Account
Getting a Beloit College Network Account
More like this