Google Takeout
Adam Dinnes
Twyla Rivalee Barkakoty (Unlicensed)
Overview
Takeout is a Google product that allows users to export data from their Google account into a downloadable format.
Alumni who are new to using Google mail or new alumni who are switching to an alumni Google account from their student Google account can use Google Takeout to transfer Gmail and Google Drive content.
Note
- Accounts of students graduating in May will be closed on September 1st.
- Accounts of students graduating in December will be closed on May 1st.
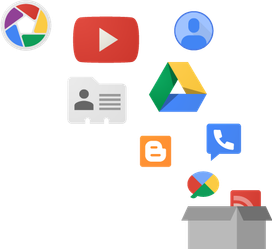
Transferring GMail / Google Drive files
Note: data from the Beloit student account are copied and not deleted. After using Google Transfer any new emails and files received by the original account will not be transferred.
Follow the steps given below to transfer Gmail and Drive files.
- Go to takeout.google.com
- Make sure you are logged in to your student account (unsername@beloit.edu).
- Under Enter a Destination account insert your alumni email address (unsername@alumni.beloit.edu).
- Click on Send Code.
- A verification code will be sent to your alumni account.
- Under Verify your destination account insert the verification code.
- Click on Verify.
- Select which Google application data you would like to transfer. All applications selected is highly recommended.
You will receive an email when the transfer is complete.
Go to takeout.google.com/transfer/history to check transfer status.
Note:
- In Gmail, your Beloit College email address and the transfer time are added as labels to all transferred emails
- In Drive, your Beloit College email address and the transfer time are used as the name for the folder where transferred files are archived
| Main content transfer screen |
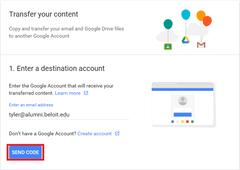 |
| Content transfer screen contd |
|
Archiving Google Apps Data
Google Takeout enables users to archive data from Google applications including Calendar, Contacts and Hangouts. Follow the instructions given below to archive your data from Google applications.
- Go to takeout.google.com/settings/takeout/downloads.
- Make sure you are signed in to your Beloit College student account (username@beloit.edu).
- Select the Google applications you would like to keep.
- Note: By default all the applications are selected.
- Once selected, scroll down to the bottom of the page and click on Next.
- Under File Type, .zip format is recommended.
- Under Delivery Method chose one of five options:
- Send download link via email.
- Add to Drive.
- Add to Dropbox.
- Add to OneDrive.
- Add to Box.
- Once finished click on Create Archive.
To check archive creation status go to:takeout.google.com/settings/takeout/downloads.
Takeout main screen |
|
Bottom area of main Takeout page |
|
Importing Calendar and Contacts
Once archiving has completed, you can import your Calendar and Contacts.
- To download your archived data, go to: takeout.google.com/settings/takeout/downloads
- Locate the downloaded archive using your file explorer (most likely in your downloads folder).
- Open the archived data using your file explorer or download + install WinRAR if you experience trouble.
Follow the steps given below to import a Calendar into your Alumni account.
- Go to calendar.google.com and sign into your Beloit Alumni account.
- You can only import from a computer, not a phone or a tablet.
- Click on the Settings (Gear) icon located at the top right of the window.
- In the context menu, click on Settings.
- Click on Import & Export on the side navigation bar.
- Click on, select a file from your computer and select a calendar to import.
- Now select which Calendar is used to store your archived calendar.
- Click on Import.
Follow the steps given below to import Contacts into your Alumni account.
- Go to https://www.google.com/contacts/u/0/?cplus=0#contacts.
- If required log in to your Alumni account.
- At the top of the page, click More and then click on Import on the context menu.
- Click Choose File on the context menu.
- Now go to your Takeouts archive, then Contacts, and select All Contacts.vcf
- Click Import.
| Import a Google Calendar |
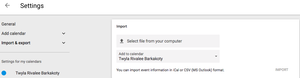 |
| Import Google Contacts |
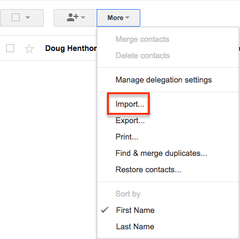 |
| Import Contacts pop-up menu |
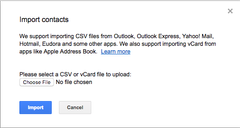 |
.png?version=1&modificationDate=1503343426839&cacheVersion=1&api=v2&width=240&height=203)
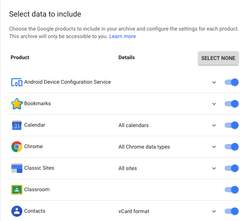
.png?version=1&modificationDate=1503344033010&cacheVersion=1&api=v2&width=240&height=290)