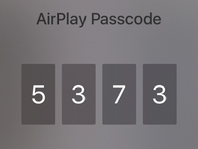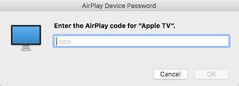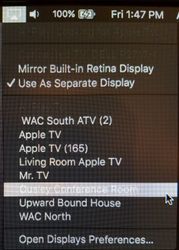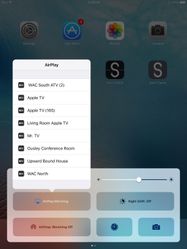/
AirPlay Wireless Screen Mirroring using Apple TV
AirPlay Wireless Screen Mirroring using Apple TV
Overview
AirPlay Passcode
Wireless AirPlay Mirroring using Mac laptop
Wireless AirPlay Mirroring using an iPad or iPhone
, multiple selections available,
Related content
Display Mirroring on MacOS
Display Mirroring on MacOS
More like this
Duplicating Displays on Windows
Duplicating Displays on Windows
More like this
SEL HDTV Cart
SEL HDTV Cart
More like this
3rd Floor Conference Room
3rd Floor Conference Room
More like this
WAC 109 North Lounge
WAC 109 North Lounge
More like this
Ousley Conference Room
Ousley Conference Room
More like this