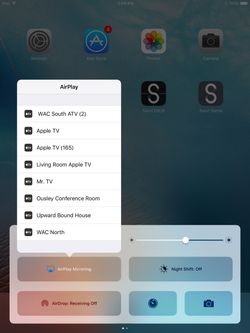Ousley Conference Room
Adam Dinnes
Overview
The Ousley Conference Room is a meeting space located on the first floor of South College. Technology in this space includes a 55-inch HDTV, Apple TV 4 with AirPlay wireless display mirroring for Apple devices, and wired connections for laptops and HD devices.
Contents
The information below documents how to accomplish common tasks with the a/v equipment in the room.

| Capacity | 12 |
|---|---|
| Furniture | Conference table and chairs |
Technology | HDTV with Apple TV and connections for laptop and audio. |
| Special Notes: | South College program space. Reserved for departmental use only. |
Displaying a laptop or other video device
- Connect one of the video cables (VGA or HDMI) from the cable bundle to the corresponding port on your laptop/device
- For audio with VGA, plug the 3.5mm audio cable into the headphone/audio out port on your laptop/device.
- Press the Power button on the Philips HDTV remote control to activate the display.
- Press the Power button to boot up the laptop/device.
- Press the Source button on the Philips remote and then use the directional arrows and OK button to select the source that you have the laptop plugged into - either VGA or HDMI 1.
- The active source button will be highlighted in Blue.
- Audio level can be adjusted using the Volume buttons on the Philips remote control.
- When you are finished using the equipment, please press the Power button shut down the display.

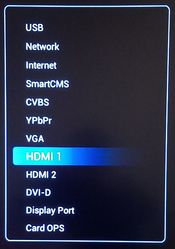
Airplay display mirroring using a Mac laptop
Note
Wireless mirroring of a laptop or mobile device only works from Apple manufactured products running the latest versions of MacOS or iOS: MacBook Pro, MacBook Air, iPad Air, iPad Mini and iPhone.
- Press the Power button on the Philips HDTV remote control to activate the display.
- Press the Source button on the Philips remote and then use the directional arrows and OK button to select the HDMI 2 source to display the Apple TV.
- Click on the Display Preferences icon in the upper right corner of your Mac laptop display.
- From the AirPlay To section of the drop-down menu, select the Ousley Conference Room Apple TV.
- Input the four digit pin code from the Apple TV display.
- You screen should now be mirrored on the Apple TV.
- When you are finished using the equipment, please press the Power button shut down the display.



Airplay display mirroring using an iPad or iPhone
Note
Wireless mirroring of a laptop or mobile device only works from Apple manufactured products running the latest versions of MacOS or iOS: MacBook Pro, MacBook Air, iPad Air, iPad Mini and iPhone.
- Press the Power button on the Philips HDTV remote control to activate the display.
- Press the Source button on the Philips remote and then use the directional arrows and OK button to select the HDMI 2 source to display the Apple TV.
- From the iPad/iPhone screen, swipe up from the bottom to display the Quick Settings menu.
- Press the AirPlay Mirroring button.
- Select the Ousley Conference Room Apple TV from the AirPlay To pop-up menu.
- Input the four digit pin code from the Apple TV display.
- You screen should now be mirrored on the Apple TV.
- When you are finished using the equipment, please press the Power button shut down the display.