ēno interactive whiteboards
Adam Dinnes
Overview
ēno interactive whiteboards provide cordless interactivity with a computer using the Bluetooth-enabled ēno stylus. While the computer is projected onto the ēno interactive whiteboard, use the stylus to:
- enhance presentations by enabling interaction and collaboration
- navigate through documents, presentations, or websites from the whiteboard
- write, highlight, and erase notes
- print and save your work
ēno interactive whiteboards are made from ceramicsteel so you can also use them with dry-erase markers and magnets as well as the stylus.
Instructional Technology staff are happy to train anyone on the use of the ēno interactive whiteboard. During the session we will install the required software, pair the stylus with your computer and provide instruction on using the system. We invite anyone to request training on this system. Please contact Jedidiah Rex to schedule a training session.
Contents
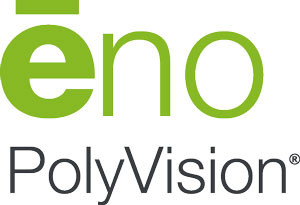
Pairing the ēno stylus with the ēno receiver
The ēno receiver connects to your computer’s USB port and pairs the Bluetooth signal with the ēno stylus. You can pair up to three ēno styli to one ēno receiver.
- Power On your computer and verify that the ēno app has been installed. This software will be installed on your machine during the required training session.
- Connect the ēno receiver to a USB port on the your computer.
- Power On the ēno stylus by removing the cap.
- Wait for the stylus LED to blink Green once every three seconds.
- Press and release the Pair button on the ēno receiver to pair the Bluetooth signal with the stylus.
- While the ēno receiver searches for the ēno stylus Bluetooth signal, a status message appears on the computer screen and the LED on the ēno receiver flashes Green.
- If pairing is not successful, a status message appears on the computer screen.
- If pairing was not successful, you can try to resolve the problem by removing the ēno receiver from the USB port, waiting five seconds, and reinserting it before attempting the pairing process again.
- If pairing was not successful, refer to the Stylus LED status and troubleshooting section on page five.
- After pairing is successful (within 30 seconds), the status message on the computer screen indicates that ēno is ready to use and the ēno receiver LED changes to a solid Blue color.

Stylus LED status summary and troubleshooting
If the ēno receiver LED is Green and…
Flashes five times after you attempted pairing, the stylus and the ēno receiver have been successfully paired.
Flashes three times when you removed the stylus cap (after the stylus has been paired and the ēno App 3.0 or higher is running), the ēno stylus has successfully re-connected to your computer.
If the ēno receiver LED is Blue and...
Is solid blue, the ēno App is communicating with the ēno receiver.
Is flashing as you use the stylus, data is streaming from the ēno stylus to your computer successfully.
If the ēno receiver LED is Red and...
Quickly flashes five times after you attempted pairing, the stylus and the ēno receiver have not been successfully paired. You need to start the pairing process over again.
Flashes three times when you removed the stylus cap (after the ēno stylus has been paired and the ēno App 3.0 or higher is running), the ēno stylus has not been successfully connected to your computer. You need to cap and uncap the stylus again.
Is solid Red, the ēno App is not updated to version 3.0 or higher, or the driver is not running. Launch the ēno App version 3.0 or higher on your computer and start the pairing process over again.

Calibrating the computer with the ēno stylus and whiteboard
It may be necessary to calibrate the whiteboard with the computer desktop. This assures that the location the stylus tip touches the whiteboard exactly corresponds to the projected computer cursor and pen.
To calibrate the ēno whiteboard with the projected host computer:
- Use the ēno stylus to tap the Calibrate icon on the ēno icon strip one time.
- Use the ēno stylus to tap each target projected on the whiteboard, following the instructions you see on the whiteboard.
- When calibration is complete, you are ready to begin using the stylus to interact with the computer.

Mouse control using the ēno stylus
To use the stylus as your mouse for controlling the host computer from the whiteboard:
Tap the Mouse icon on the icon strip.
Or tap the File icon on the icon strip.
While using the stylus in Mouse mode:
To click, tap once.
To double-click, tap twice rapidly. Be sure to tap twice without moving the stylus.
To type, tap the Keyboard icon for access to your computer operating system on- screen keyboard. Refer to “Using the on-screen keyboard” on page 27 of the full User Guide.
For a right-click (Windows) or control-click (Macintosh), tap and hold the stylus tip (without moving it) on the whiteboard for one second.
To open the folder on your computer where you last saved an ēno snapshot file, tap the File icon.
To pass the “back” or “forward” command to the active application, tap the Left or Right arrow icons.
To pass the undo or redo command to the active application, tap the Undo or Redoicon.
Warning
Once you have finished using the Eno system, be sure to select Mouse Mode before deactivating the pen. If you fail to do so, the software will stay in Annotation Mode.

The ēno icon strip legend
Below is an annotated legend for the Eno Icon Strip tools.
![]()