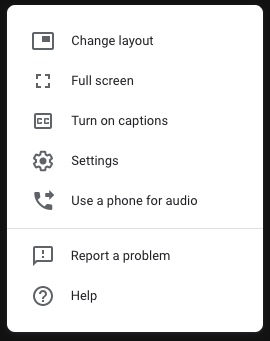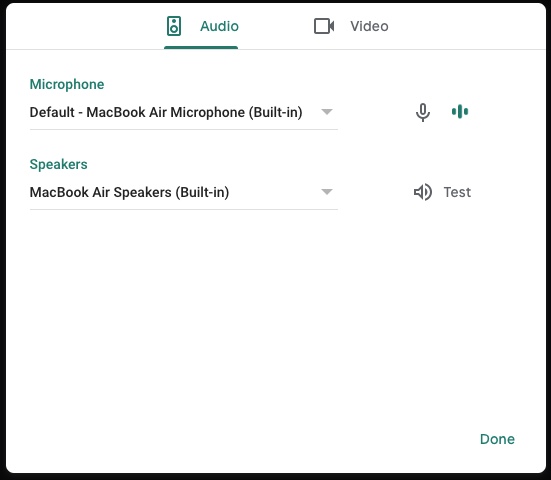Versions Compared
compared with
Key
- This line was added.
- This line was removed.
- Formatting was changed.
Comment:
Updated instructions + screenshots for Hangouts Meet.
Google Hangouts Meet allows you to connect and utilize
aexternal speakers or headphones for improved audio playback during conference calls. External speakers or headphones can be connected via 3.5mm audio input port, USB port, or a Bluetooth wireless connection. The use of headphones for individual calls or external speakers for group calls is
highlyrecommended in order to minimize or eliminate feedback.
- Connect the speakers or headphones to the headphone output port, USB port, or Bluetooth wireless of the computer.
- Power the speakers or headphones On
- .
- In the Hangouts Meet Call Controls at the
- bottom of the
- video call window, click
- More Options and select Settings (
- gear icon) from the popup menu.
- On the Audio tab, click on the
- Speakers dropdown menu and select the external speakers or headphones you would like to use.
- Use the Test button to the right of the Speakers dropdown menu to test the new speaker setting. You should hear a test sound play through the speakers or headphones if the output is functioning properly.
- Click the green Done button to accept the configuration change and return to the Hangouts Meet call.
 Image Removed
Image RemovedNote: for more strategies on improving audio/video quality for Hangouts Meet calls, visit our article on Tips for a Successful Video Call.
| More Options button |
|
| More Options popup menu |
|
| Settings > Audio menu with output Test |
|